- Copy Music From Ipod To Itunes Mac Free
- Download Free Music To Ipod
- Transfer Music From Ipod To Mac Free
Transfer Ipod Music To Mac free download - 4Media iPod to PC Transfer, PC iPod, Xilisoft iPod Rip, and many more programs. A USB cable to connect iPod to Mac How to Transfer Music from iPod to Mac with TunesGo There are two methods of doing this. Method 1: Transfer all the music by one-time. Firstly, you can use the short cut key on the main interface marked 'Copy Music to Mac' 'Copy Music to iTunes' 'Import Music to iDevice'. This method transfers music in bulk.
An iPod, also iPod Touch, may still be the choice of many Apple lovers as a music player for the best music experience it brings to us. However, if you are not getting an iPod with a storage of 256GB, your iPod will easily get full due to a large music library. Then it is necessary for you to transfer music from iPod to computer to get some free space. Here we have got you two ways on how to transfer music from iPod to computer, with or without iTunes.
How to Transfer Music from iPod to Computer Without iTunes
It's comparatively more complex to transfer music to a computer from an iPod compared to the process to transfer music to iPod. iTunes is a workable solution, but not the simplest one. This time we will show you how to copy music from iPod to PC with a light tool EaseUS MobiMover, in several minutes.
How to Transfer Music from iPod to PC with EaseUS MobiMover
EaseUS MobiMover is a reliable iOS data transfer tool. With it, you can transfer music from an iPod, iPad, or iPhone to a computer running Windows 10, 8, or 7 easily without iTunes. Besides, it also supports transferring music and other data from PC to iPhone. Check out the steps below for the detailed operations.
Step 1. Connect your iPod to your computer running Windows 10/8/7. Run EaseUS MobiMover, and click 'Audio' > 'Music'.
Step 2. Click 'Settings' in the upper left corner to customize the path to save exported music on your computer. If you don't make a change, MobiMover will store exported files on your desktop.
Step 3. Choose the music you want to move and click the 'Transfer to PC' button to start the transfer process instantly. When the transfer completes, check the files at the destination.
How to Transfer Music from iPod to Computer with iTunes
Option 1. Transfer Purchased Songs from iPod to a Computer with iTunes [Wired Transfer]
You can connect your iPod to your PC and then transfer music to your PC via iTunes. But it is worth mentioning that only purchased songs on your iPod will be transferred in this way.
Prevent your iPod from Syncing Automatically
If you have enabled auto-syncing from iTunes to iOS devices, your iPod may be synced with data from iTunes, removing all your iPod data. Make sure you have disabled the option 'Prevent iPods, iPhones, and iPads from syncing automatically' in the 'Edit' > 'Preferences...' > 'Devices' from iTunes.
After you set your iTunes as the way above, follow the steps below to transfer purchased music from iPod to PC using iTunes
Step 1. Connect your iPod to PC with a USB cable and Trust the PC. Launch iTunes on your PC.
Step 2. Click 'File' option to choose 'Devices' > 'Transfer Purchases from [your iPhone name] 'to sync your purchased music to the iTunes library.
Step 3. Now you can transfer your music from iPod to PC.
Option 2. Sync Your Music on iPod to Computer with iTunes [Wireless Sync]
Here is also another paid and convenient way to sync your song from iPod to PC with iTunes. Using this way, you need to subscribe to Apple Music. If you are an Apple Music subscriber, you can sync your music library and music downloaded from Apple Music between your iPod and computer by turning on 'Sync Library.'
Step 1. Download the latest version of iOS on your iPod Touch and make sure you have the latest version of iTunes on your Windows 10 PC.
Step 2. Make sure you have signed in to your iPod Touch and computer (iTunes) with the same Apple ID.
Step 3. On your iPod Touch or other iDevices, go to 'Settings' > 'Music' and turn on 'Sync Music.'
Step 4. On Windows 10, open iTunes and go to 'Edit' > 'Preferences' from the menu bar. Click the 'General' tab and turn on 'iCloud Music Library.'
Step 5. Wait for iCloud to upload and sync your music library between your iPod and computer. After it is done, you can access the songs from your iPod on your Windows 10 PC.
The Bottom Line
The three ways help you copy music from iPod to computer. However, each way has its limitations. If you just want to keep a copy of your music on iPod, we recommend that you try EaseUS MobiMover. As there is no need to worry about your purchased music, you can always download them to any of your devices again. Besides, you can transfer more items like photos between iPod and computer. It is a versatile iPod data transfer tool worth trying.
Whether you want to add music to a video or send videos to another Android device, transferring music from iPhone/iPad/ iPod to Mac is the best solution. To do this, you need the assistance of some tools or services like EaseUS MobiMover, iTunes, AirDrop, or some cloud services like iCloud, etc.
For more information, you can read the following instructions to get it.
Method 1. How to Copy Music from iPhone to Mac via iOS Transfer Tool
To transfer large media files like music, photos, and videos, a fast and reliable iPhone data transfer tool is necessary. If you have no idea where to find one, try this professional iPhone data transfer tool -EaseUS MobiMover. As one of the most popular data transfer tools in 2020, EaseUS MobiMover can help you transfer music, along with other iOS files from iPhone to Mac in a few minutes.
Moreover, if you're interested in downloading music from SoundCloud and other audio-sharing websites, EaseUS MobiMover is also a good helper.
Now, Let's download it on the computer to see how this powerful data transfer program works.
Step 1. Connect your iPhone/iPad to your Mac with a USB cable. Tap Trust This Computer on your iPhone/iPad screen to continue if necessary > Open EaseUS MobiMover for Mac > Choose the 'Phone to Mac' on the main screen > Click the 'Next' button to go on.
Step 2. MobiMover supports you to transfer all the contacts, photos, audio, videos, messages, books, and more from iPhone to Mac at a time or selectively. Here, choose 'Music'. MobiMover will save the exported files on your desktop by default. But you can customize the path based on your need.
Step 3. Now, click the 'Transfer' button to copy your music from your iPhone or iPad to your Mac.
Method 2. How to Sync Music from iPhone to Mac with iTunes
Copy Music From Ipod To Itunes Mac Free
If the music you're planning to transfer is purchased from iTunes stores, then you can use iTunes to sync iTunes from iPhone to Mac.
Step 1. Open the latest version of iTunes on your Mac.
Step 2. Connect your iPhone to the Mac via a cable.
Step 3. Click the 'File' tab from the top left corner.
Step 4. From the drop-down list, choose 'Devices,' then 'Transfer Purchased from [device].'
Step 5. Then, all of your purchased music will be transferred to Mac.
Method 3. How to AirDrop Music from iPhone to Mac Wirelessly
This method only works for transferring purchased music in the Apple Music app. If you have non-purchased music to transfer, just go back to Method 1 to do it with EaseUS MobiMover. To airdrop files, some notes should be pay attention to:
- AirDrop only works with devices running iOS 7 or later, and Mac computer running OS X Yosemite.
- Make sure both devices are connected to Wi-Fi.
- Put both Mac and iPhone together.

After knowing that, you can follow the instructions below to airdrop music to Mac.

Step 1. Turn on AirDrop on your iPhone and Mac.
Step 2. Open the Music app, find the song you'd like to airdrop.
Step 3. Tap the three dots in the lower right corner of the screen.
Step 4. Select 'Share Song.'

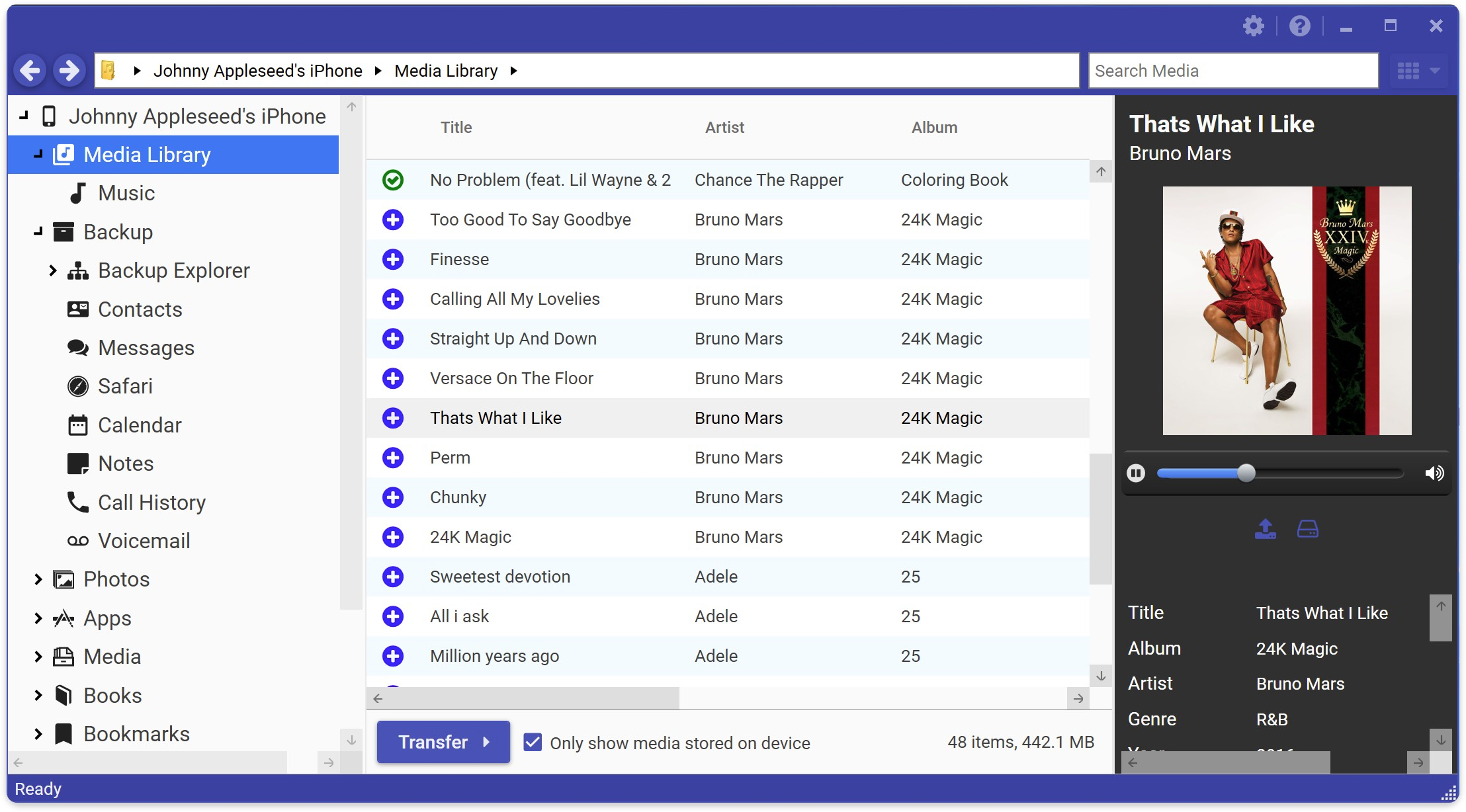
Step 5. Choose to share with AirDrop and select your Mac.
Step 6. On your Mac, tap 'Accept' to receive music shared by your iPhone.
Method 4. How to Transfer Music from iPhone to Mac via iCloud Music Libary
Apart from the above-mentioned method, iCloud Music Library is also a possible solution to transfer music from iPhone to Mac. And the steps are divided into two parts. First of all, you need to turn on the iCloud Music Library on your iPhone. Then, turn on the iCloud Music Library on Mac.
Turn on iCloud Music Library on the iPhone
Step 1. On your iPhone, go to the Settings.
Step 2. Scroll down to find 'Music.'
Step 3. Tap the iCloud Music Library toggle to enable it.
Turn on iCloud Music Library on Mac
Step 1. Launch iTunes on your Mac.
Step 2. On Mac, select iTunes.
Step 3. Choose 'Preferences' from the menu bar.
Download Free Music To Ipod
Step 4. In the General tab, check the box next to the 'iCloud Music Library' to enable it.
Transfer Music From Ipod To Mac Free
Step 5. Click OK.
In Conclusion
As you can see, with the help of data transfer tool - EaseUS MobiMover and other transfer services offered by Apple, you can transfer music from iPhone to Mac easily. Whether you want to transfer purchased or non-purchased music, then this guide gets you covered. We hope this guide is helpful to you. If it does, don't hesitate to share it with your friends who need it.